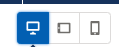In your sandbox, development, or staging instances, you can check how a page looks for
specific customers on certain dates and how the page looks when a customer gets to the page
using a URL that specifies a particular source code. You can also preview how the page appears
on different devices, with custom pixel dimensions, and in landscape or portrait
orientation.
Note: The preview page option is only available in you sandbox, development, or staging instances.
It is not available in your production instance.
-
To see how the page looks for specific customers on certain dates, and how the
page looks when a customer gets to the page using a URL that specifies a
particular source code, open a page in Edit view and click the view icon.

-
Select the customer groups and dates and the source code.
-
For dynamic pages, select a value for the dynamic attribute.
Dynamic pages are typically Product List or Product Detail pages for which the
content changes based on which product or category is rendered.
-
Click Apply.
When preview settings are configured for a page, a small green circle
appears next to the preview icon.

-
To see how the page looks on different devices, click the viewport icons.
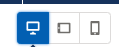
-
To adjust the dimensions of the preview, click the edit icon
 and enter
the width and height in pixels .
and enter
the width and height in pixels . 
If you enter values that are larger than the pixel dimensions of the screen on
which you are working, the width and height might not scale correctly. If you
enter custom values for the dimensions, you might not be able to correctly
position components on the page. To automatically calculate the pixel values,
click the edit icon again.
-
To switch between portrait and landscape, click the rotate icon.

-
To exit preview, click Back to Edit View.