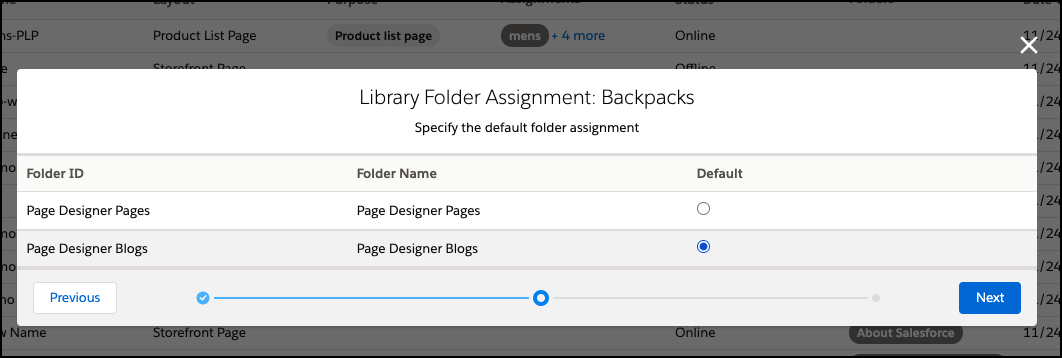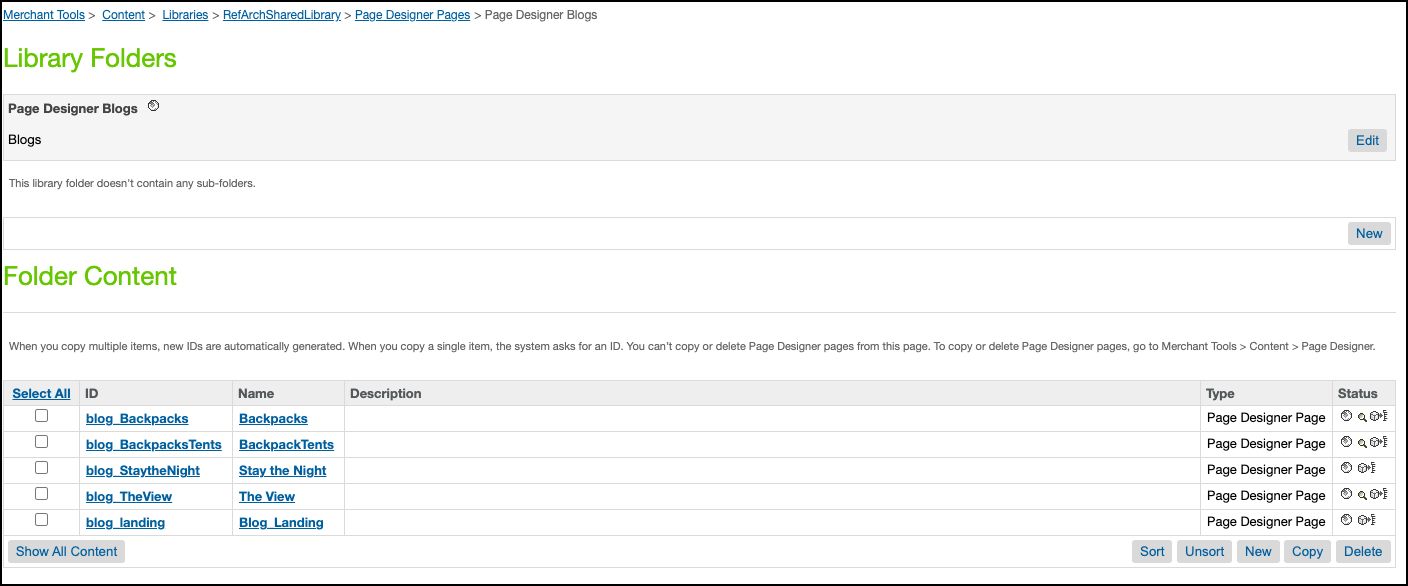Organize Page Designer Pages in Folders
You can assign Page Designer pages to Business Manager content library folders. Folders keep pages organized and easy to find. Developers can write custom code that implements page navigation based on folders. For example, custom code can add breadcrumbs to the tops of pages or accordian-style page navigation based on folders. Developers can also write custom code that specifies that when a shopper performs a search, the shopper sees results organized by folder.
- If you copy a page, the copy is assigned to the same folder as the original page.
- You can configure SEO URLs for Page Designer pages in content folders, like for other content assets. For more information, see Create Catalog and Content URLs.
- If you have a large number of pages you want to assign to folders, it can be more efficient to do a bulk upload and page assignment. See Bulk Upload Pages to Folders for instructions.